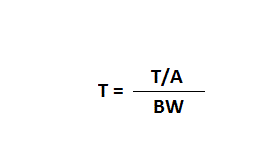Complementos para Thunderbird
Los complementos son sencillos programas también llamados extensiones que te permiten agregar funcionalidades extra al comportamiento ordinario del cliente de correo.
Lo ideal es utilizar los complementos oficiales de Mozilla o de aquellos que realmente sepan que son seguros. Hay muchas extensiones muy útiles que crean varios grupos de programadores o simplemente colegas que hacen algo para mejorar su situación (para un caso puntual) y luego la comparten.
La idea de este apartado, es ir agregando todas aquellas extensiones que sean útiles y que hayan sido probadas para darlas a conocer y de paso dejarlas plasmadas para compartirlas fácilmente.
Si conocen alguna extensión por supuesto que pueden dejar un comentario y la subimos como recomendada.
#1 - Remove Duplicate Messages (Alternate) 0.3.10
url:https://addons.mozilla.org/es/thunderbird/addon/remove-duplicate-messages-alte/
Ideal tenerlo a mano cuando hacemos alguna migración de clientes de correo o simplemente cuando nuestro servidor de correo por algún mantenimiento o falla nos duplica los mensajes de la última descarga de correo.
Con RDM (Alternate) puedes identificar y eliminar los correos duplicados de manera sencilla.
Para utilizarlo simplemente das un click en "Herramientas > Borrar Duplicados"
Se abrirá la siguiente ventana donde verás automáticamente los mensajes duplicados.
Tienes varias opciones sobre qué hacer con ellos, puedes marcar la primera copia y eliminarlos definitivamente, dejar una copia o simplemente enviarlos a la papelera.
Probado y funcionando a la perfección en Mozilla Thunderbird 24.6.0
#2 - Signature Switch
Para los usuarios que deban manejar más de 1 firma o varias cuentas con diferentes firmas, signature switch te permite gestionar varias firmas y asignarlas a un atajo de teclado. (ej: alt+1 para firma1, alt+2 para firma2 etc..)
Para configurar tu firma debes hacer click en "Herramientas > Complementos > Opciones" en Signature Switch.
Luego en "ADD" puedes bien o cargar una firma .html o crear una .txt. Sigues añadiendo la cantidad de firmas que necesites y luego en "Combinaciones de teclas" le asignas el atajo que quieres para aplicar rápidamente la firma que necesites según la ocasión.
Para configurar tu firma debes hacer click en "Herramientas > Complementos > Opciones" en Signature Switch.
Luego en "ADD" puedes bien o cargar una firma .html o crear una .txt. Sigues añadiendo la cantidad de firmas que necesites y luego en "Combinaciones de teclas" le asignas el atajo que quieres para aplicar rápidamente la firma que necesites según la ocasión.